Download
Setting up 911 S5 proxies
- Launch 911 S5 proxy application and go to the 'Program' tab.
- Add a random program to the program list (911 S5 application requires for a program to be selected. Do not add Multilogin here as it will interfere).
- Go to the ‘Settings’ tab
- In the ‘General Settings’ section take the checkbox out from the ‘Auto change TimeZone’
- In the ‘General Settings’ section take the checkbox out from the ‘Auto close program when change proxy’
- In the ‘General Settings’ section enter a Custom Proxy Port (Don’t forget to click Save button)
- In the 'Proxy tool' section select the 'Other Proxy Tools' option
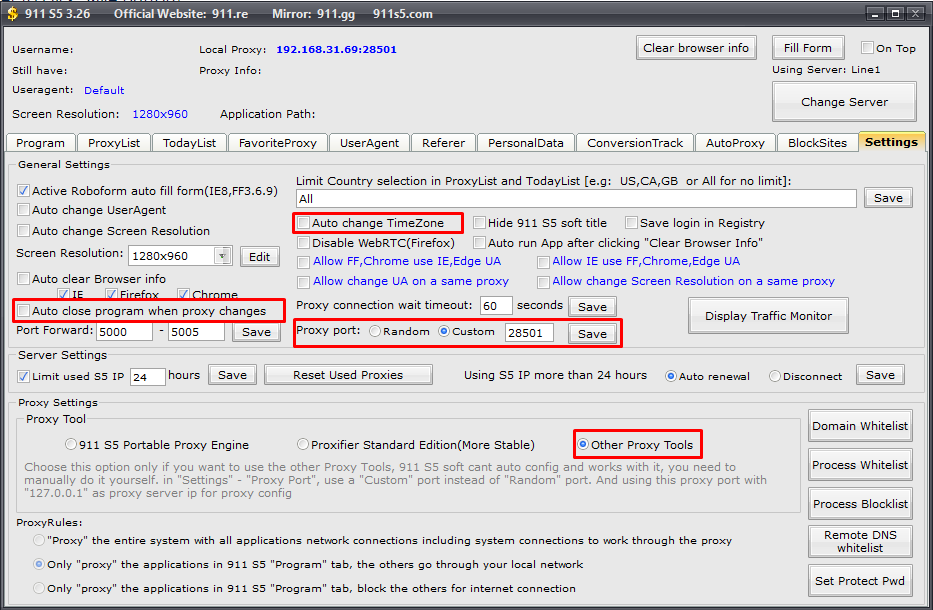
- Switch to the 'ProxyList' tab and double-click on a proxy you would like to use.
- Launch Multilogin and create a Stealthfox/Mimic browser profile with SOCKS5 proxy by placing the IP and port from the 'Local proxy' section of the 911 application. Username and Password fields should be left empty.
- Launch the browser profile.
Port forwarding
You can also forward 911 S5 proxies through certain ports on your PC in order to use different proxies in each profile. This will also allow you to open several Multilogin browser profiles with 911 S5 proxies simultaneously.
- Launch 911 S5 proxy application and go to the 'Settings' tab.
- In the 'General Settings' section enter the port range available for port forwarding
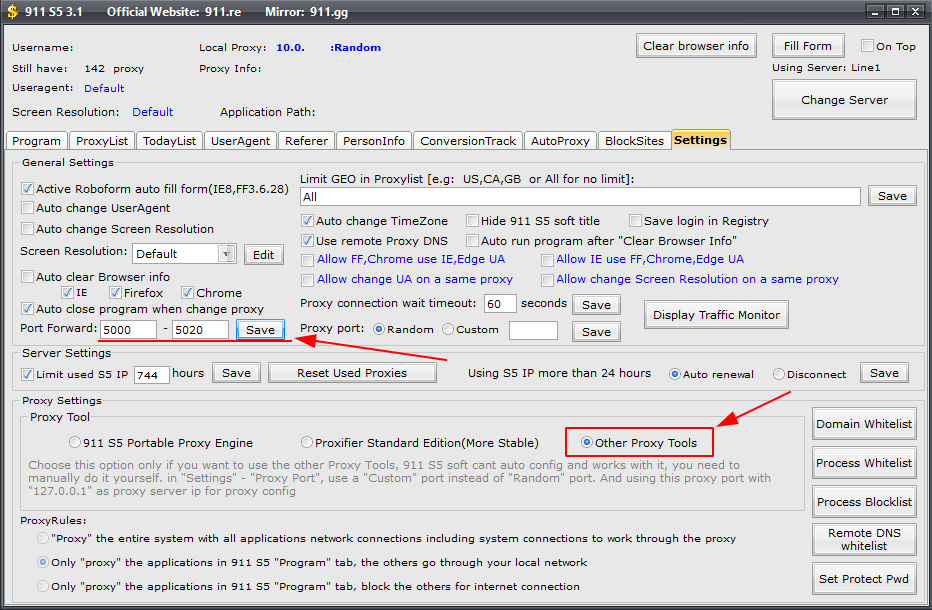
- Right click on proxy you would like to use from the 'ProxyList' and select the 'Forward Port To Proxy' option. Select any available port for this proxy.
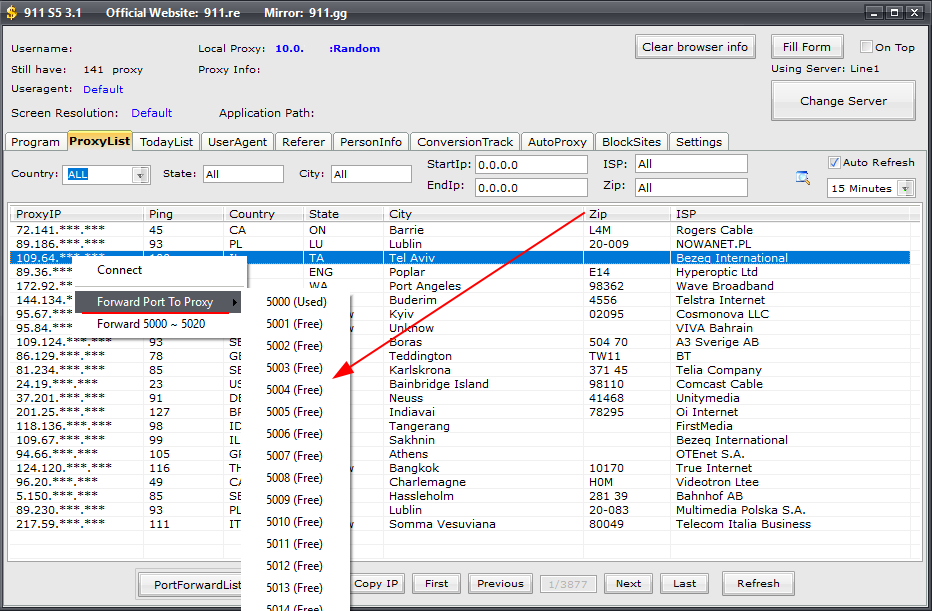
You can also check proxies that are already assigned to some port on localhost. You can find this in 'ProxyList' tab by pressing the 'PortForwardList' button.
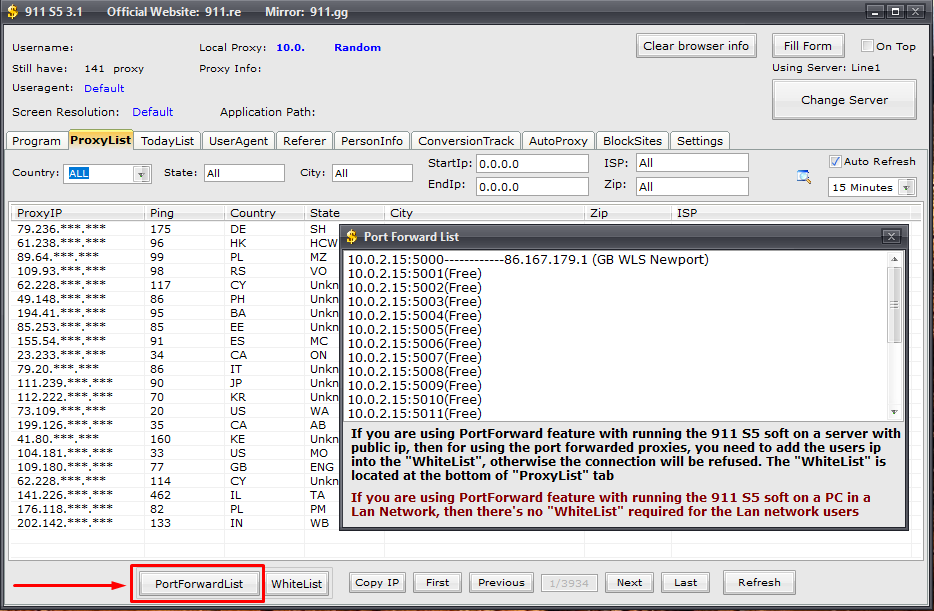
- Create Multilogin browser profile with SOCKS5 proxy. In the proxy address field enter the localhost address (127.0.0.1) and corresponding port value.
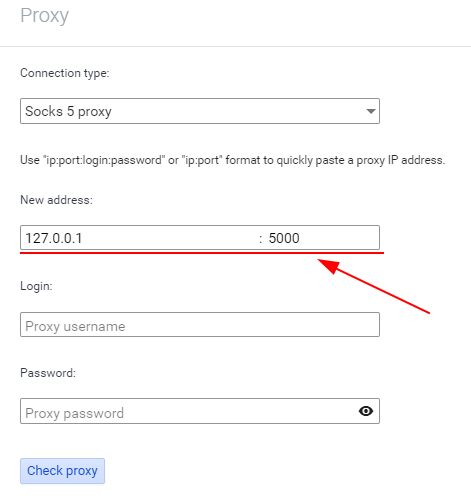

Comments
Post a Comment